Installing EDB PgBouncer on a Windows host v1
Graphical installers for EDB PgBouncer are available via StackBuilder Plus (for EDB Postgres Advanced Server hosts) or Stack Builder (for PostgreSQL hosts).
The following steps walk you through installing EDB PgBouncer 1.16 by accessing StackBuilder Plus through Windows start menu
- Access StackBuilder Plus through the Windows start menu; on the
Welcomewindow, select your Advanced Server installation from the drop-down list. ClickNextto continue to the application selection page.

Fig. 1: The StackBuilder Plus Welcome window
- Expand the
Add-ons, tools and utilitiesnode, and check the box next to thePgBouncer v1.16.0.1-1. ClickNextto continue.
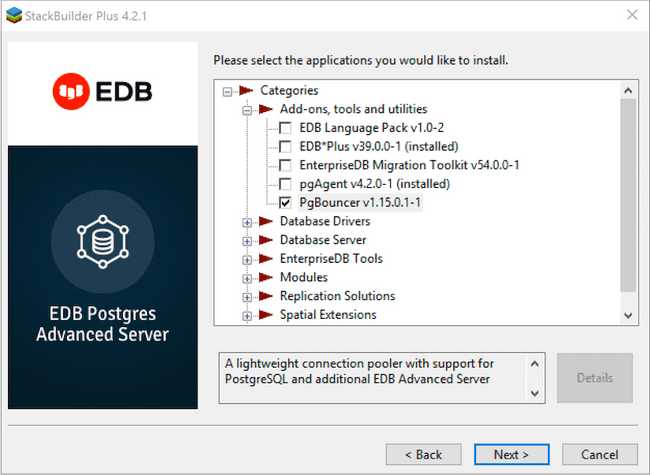
Fig. 2: Expand Add-ons, Tools and Utilities
- The selected packages and the default download directory where the package will be installed are displayed; change the download directory location if required. Click
Next.
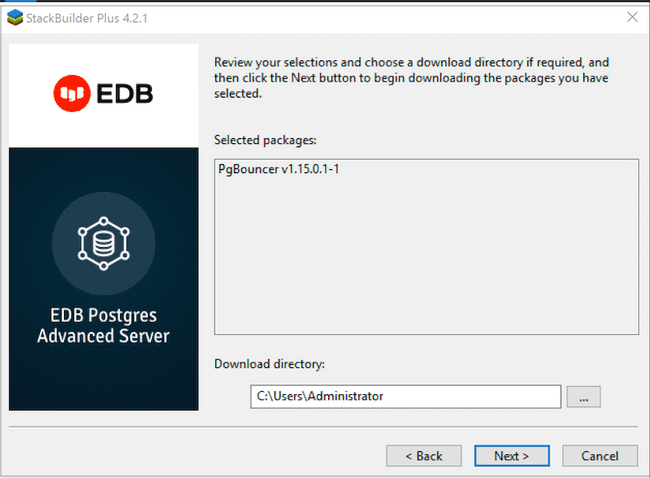
Fig. 3: Installation Directory
- Once you have downloaded the installation files, a confirmation message is displayed. Click
Nextto start the EDB PgBouncer installation.
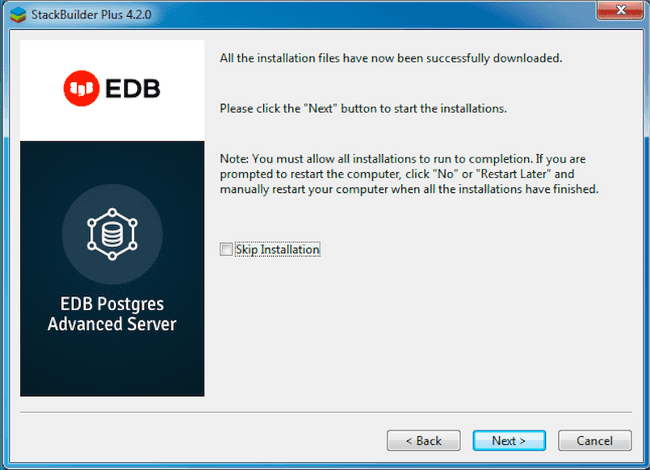
Fig. 4: Installing EDB PgBouncer
- Select an installation language and click
OK.
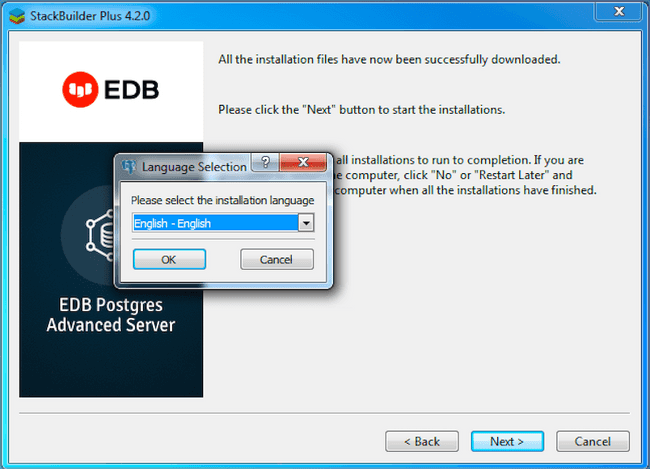
Fig. 5: The Language Selection window
- The installer welcomes you to the setup wizard. Click
Next.
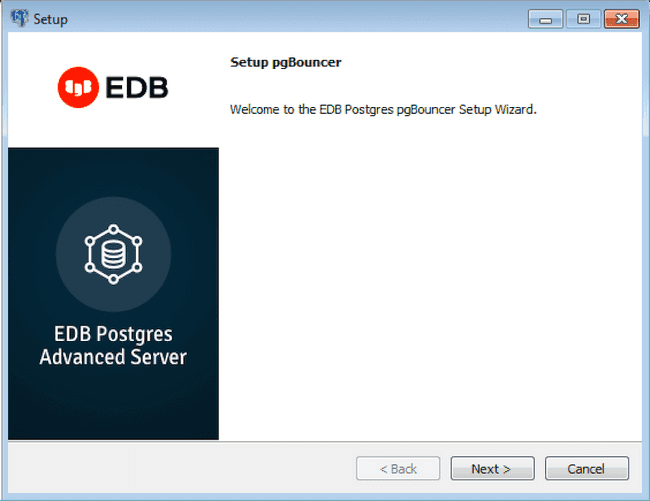
Fig. 6: The EDB PgBouncer Welcome window
- Use the
Installation Directoryfield to specify the directory in which you wish to install EDB PgBouncer (the default installation directory isC:\Program Files\edb) Then, clickNextto continue. - Use fields on the
EDB Postgres Advanced Server Installation Detailswindow to provide connection information for the Advanced Server host:
- Use the
Hostfield to identify the system on which Advanced Server resides. - Provide the name of the role that EDB PgBouncer will use for connections to the server in the
User Namefield. - Provide the password associated with the role in the
Passwordfield. - Use the
Portfield to identify the listener port that Advanced Server monitors for client connections.
Then, click Next to continue.
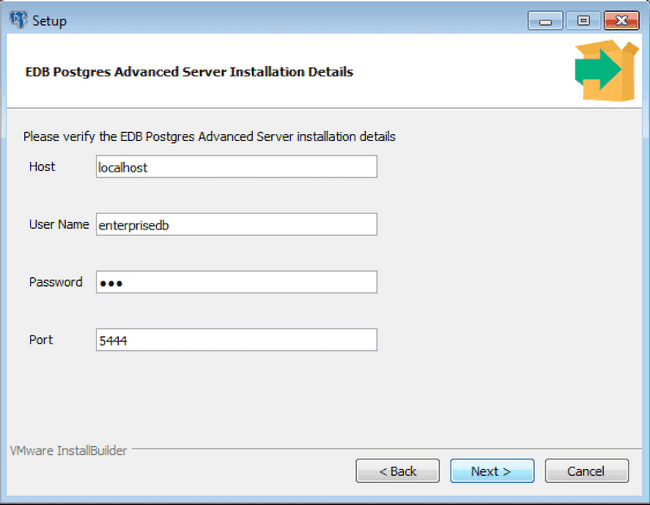
Fig. 7: The Advanced Server Installation Details window
- Use fields on the
PgBouncer Configurationswindow to provide your preferences for the PgBouncer installation:
- Use the
Listening Portfield to specify the port that PgBouncer monitors for connections. - Use the
Operating System Userfield to specify the name of the Linux operating system user that EDB PgBouncer will change to after startup. This option is not supported on Windows hosts.
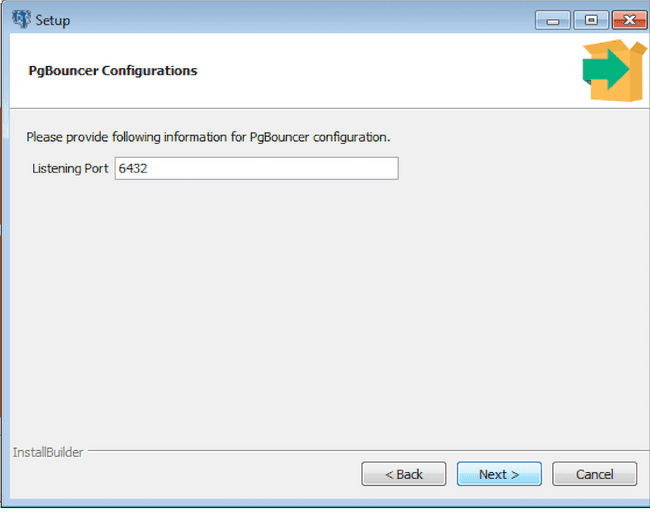
Fig. 8: The EDB PgBouncer Configuration window
- The
Ready to Installwindow notifies you when the installer has all of the information needed to install EDB PgBouncer on your system. ClickNextto install EDB PgBouncer. Progress bars inform you as the installation progresses.
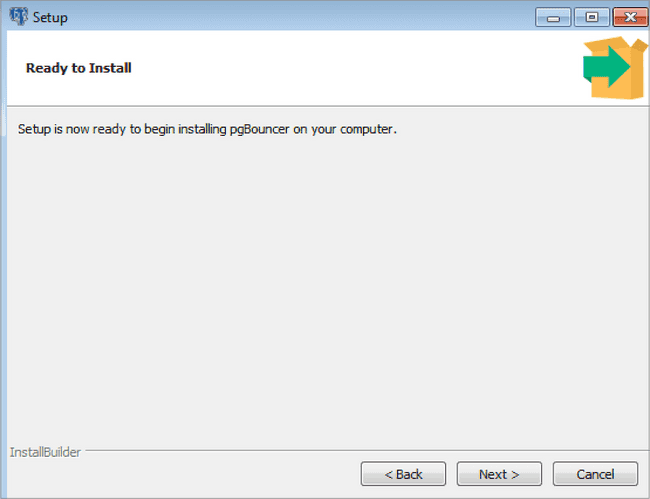
Fig. 9: The Ready to Install window
- The installer notifies you when the setup wizard has completed the installation. Click
Finishto exit the installer.
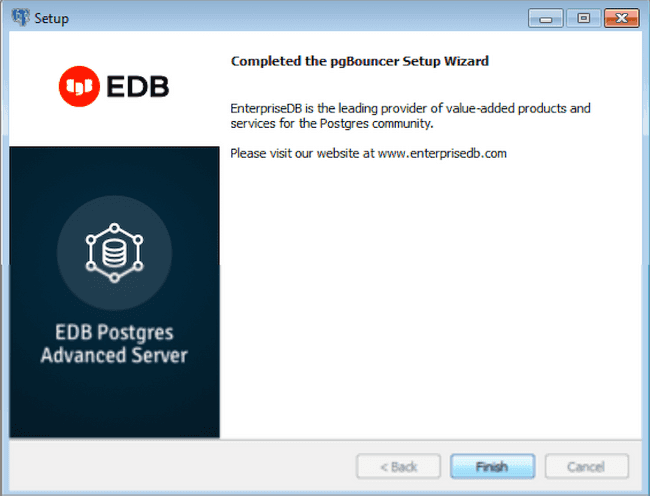
Fig. 10: The installation is complete