Using SIB Visions VisionX
Suggest editsThe examples below will walk you though some of the common usage scenarios that can be used with EDB Postgres Advanced Server or EDB Postgres Extended Server. These are examples to help get you started and show how the products can work together.
- FMB-based migration of an Oracle Forms application to an EDB Postgres Advanced Server / SIB Visions VisionX Low Code application
- Part 1: FMB based application migration
- Part 2: Oracle database to EDB Postgres Advanced Server migration
- Part 3: Switch database connection to EDB Postgres Advanced Server
- Data model-based migration of an Oracle Forms / APEX application to an EDB Postgres / SIB Visions VisionX Low Code application
- Part 1: Data model based application migration
- Part 2: Oracle database to EDB Postgres Advanced Server migration
- Part 3: Switch database connection to EDB Postgres Advanced Server
- Create a SIB Visions VisionX application that uses an EDB Postgres Advanced Server or EDB Postgres Extended Server instance as a data source
- Create a screen that connects to an existing table from an EDB Postgres Advanced Server or EDB Postgres Extended Server instance
- Create a screen that creates a table in the connected EDB Postgres Advanced Server or EDB Postgres Extended Server instance
FMB-based migration of an Oracle Forms application to an EDB Postgres Advanced Server / SIB Visions VisionX Low Code application
This example shows how an Oracle Forms application is migrated to a SIB Visions VisionX low-code application using an FMB file (Oracle Forms source file). The first step is to migrate the application. In the second step, the Oracle database is migrated to EDB Postgres Advanced Server or EDB Postgres Extended Server using the usual tools such as EDB's Migration Toolkit. Then the migrated application is connected to EDB Postgres Advanced Server or EDB Postgres Extended Server.
FMB based application migration
Open SIB Visions VisionX and create an application. The
Create a new Applicationscreen will then be opened.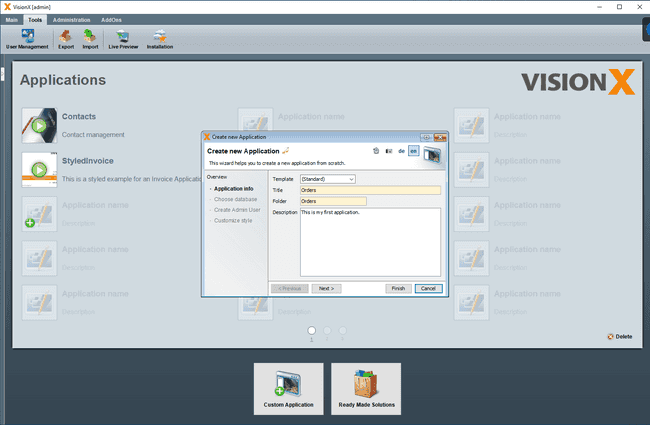
At the
Choose Databasestep, selectNew Database User. The default settings create a new database user in the Postgres database bundled with SIB Visions VisionX. Alternatively, Postgres, EDB Postgres Advanced Server, or EDB Postgres Extended Server can be used here. The database user is used to create the tables for the migrated application’s standard SIB Visions VisionX user management. This is used instead of the Oracle Forms user management. Optionally, other authentication systems such as Windows AD or Open ID system can easily be integrated.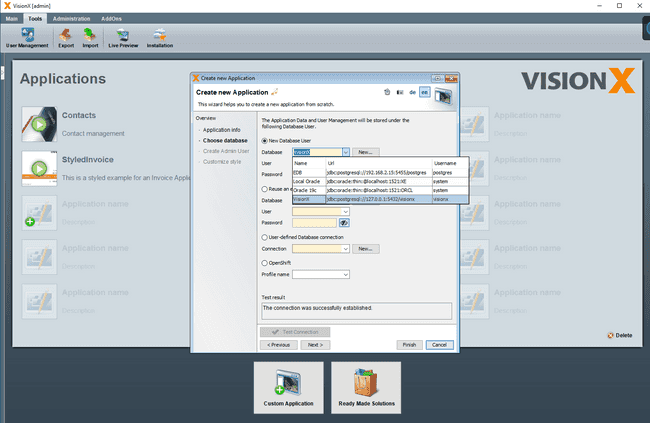
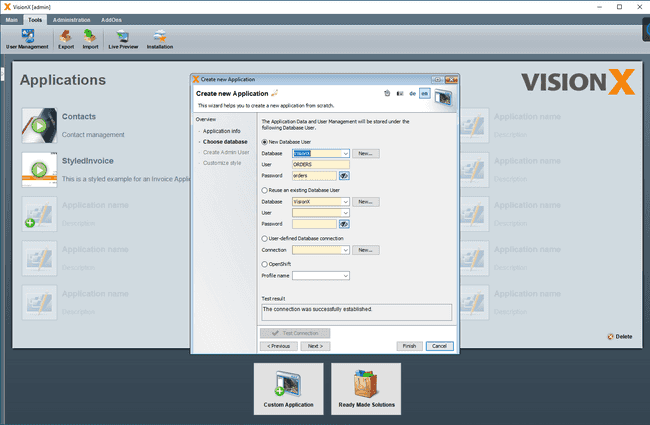
At the
Create Admin Userstep, provide the user name and password and clickFinish.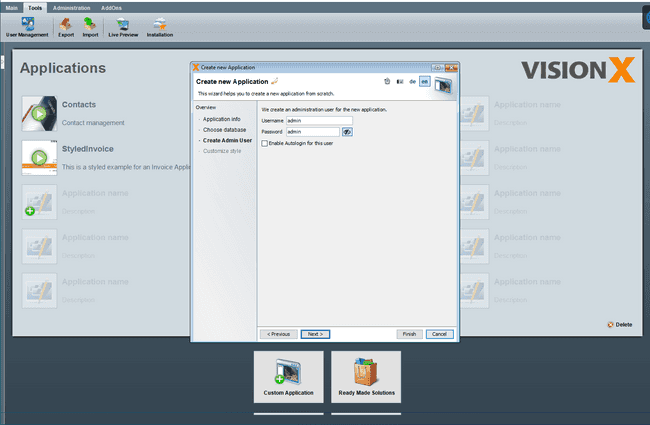
A
Task Listscreen will display the Application creation progress.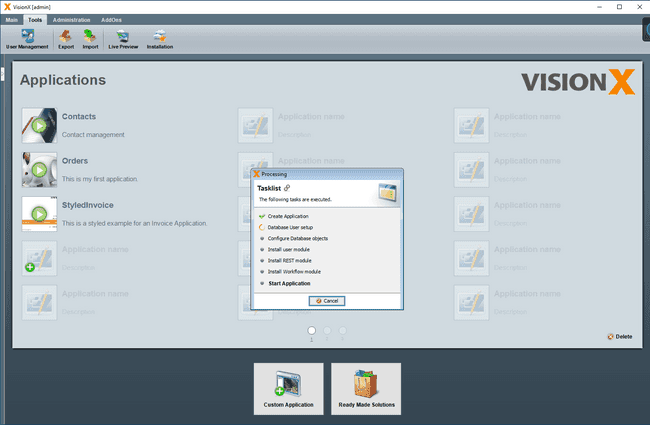
Once the application is created, the
New Application Screenis opened, which allows the user to create a screen.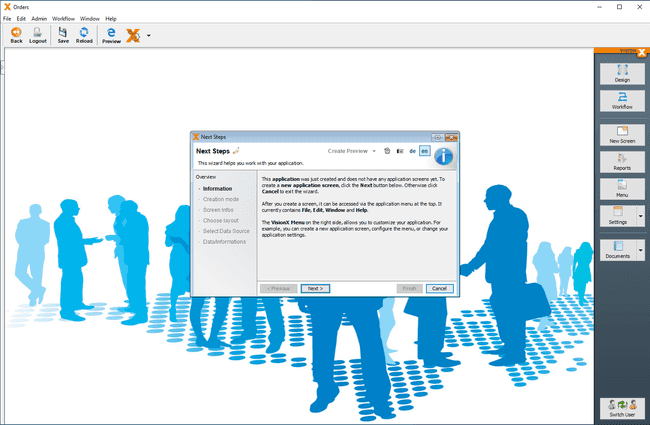
At the
Creation Modestep, chooseImport an Oracle Forms (.fmb) module.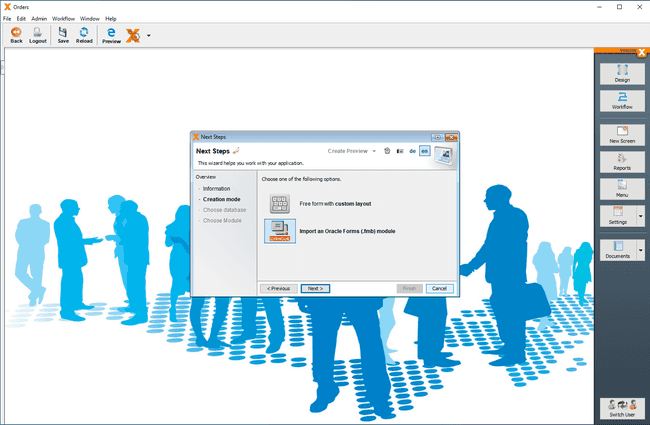
At the next step (
Choose Database), selectExisting Database Userand provide the credentials to the Oracle Database used by Oracle Forms.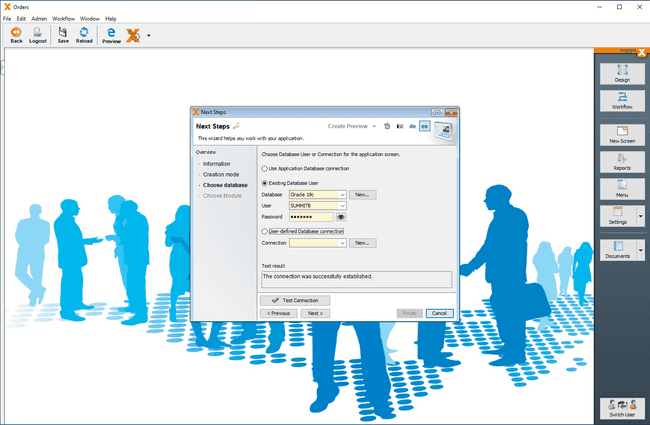
At the
Choose Modulestep, select the FMB file.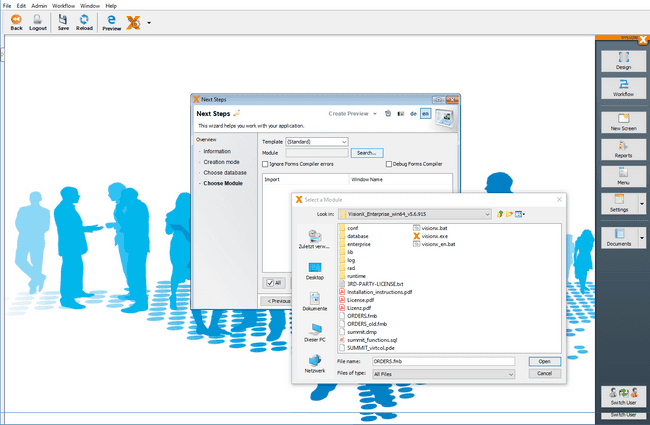
In this example, SIB Visions VisionX analyzes the orders.fmb file and shows all included windows/canvases for the selection.
The following screen shot shows the orders.fmb file in Oracle Forms Builder.
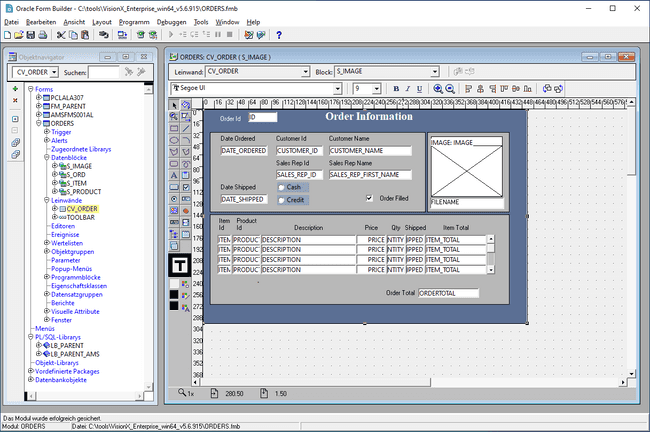
After the .fmb files is selected, a
Task Listscreen displays the Oracle Forms migration progress.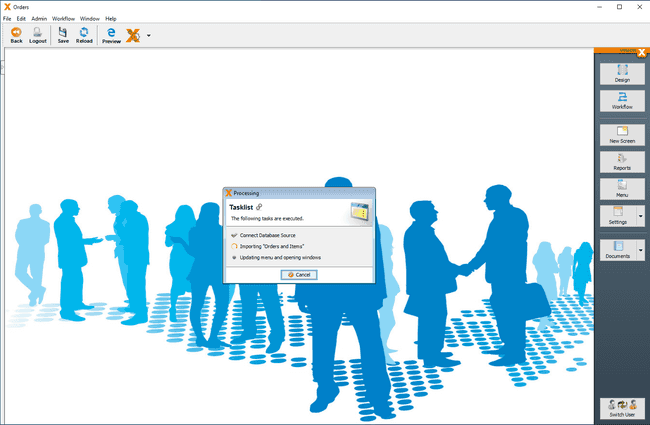
After the migrated screen is created, it is displayed in Design Mode in SIB Visions VisionX, where the user can adjust it according to the requirements.

The SIB Visions VisionX Oracle Forms Migration Extension can migrate FMBs semi-automatically. All user interface elements (Windows/Canvas/Items) and the Oracle Forms Persistence (Blocks) can be migrated automatically. In a manual step, the Oracle Forms application logic (PL/SQL) is compiled into the database. The remaining UI Logic is then created in SIB Visions VisionX visually or manually with Java Code.
Add logic visually with actions in SIB Visions VisionX
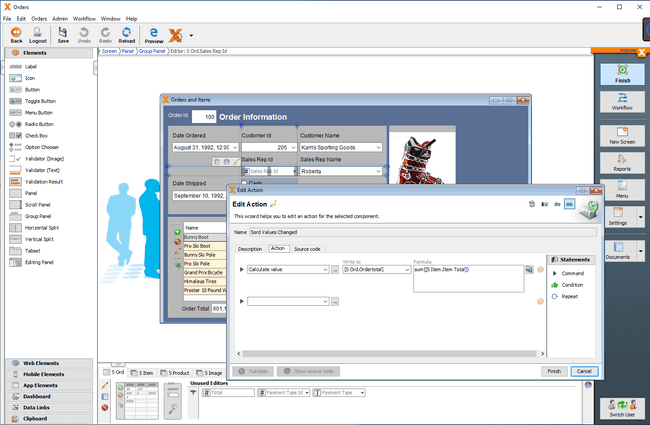
Modify or add any Java code using Eclipse
Import the application in Eclipse by clicking
shift+altin the SIB Visions VisionX main view and clicking the icon next to the application.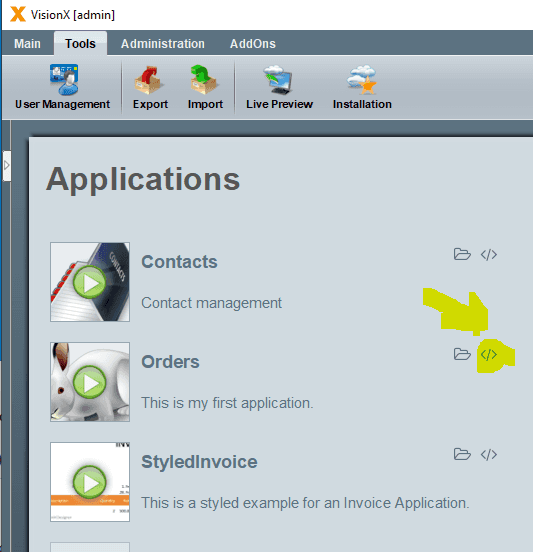
Select an UI element in SIB Visions VisionX and click the purple Eclipse button.
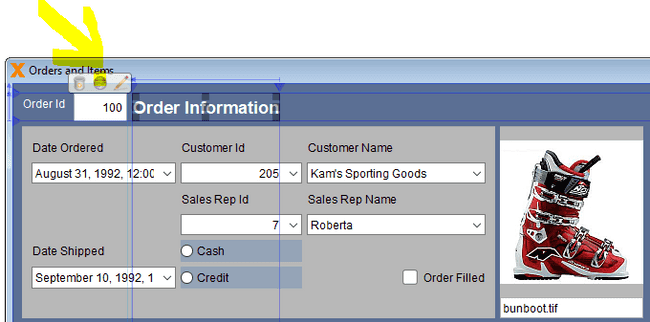
Eclipse navigates to the relevant Java Code.
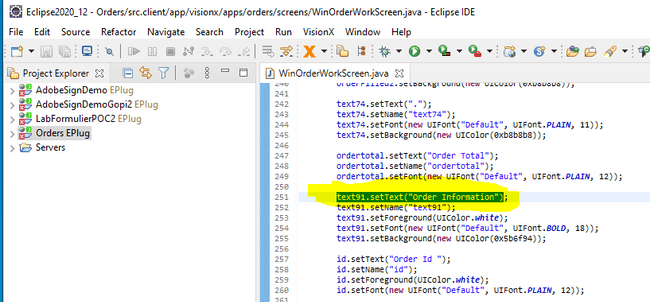
Change the
Order Informationlabel in Eclipse.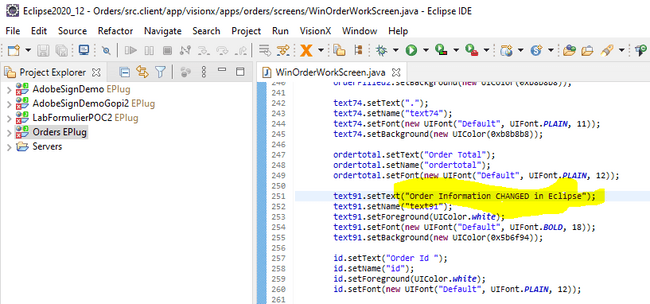
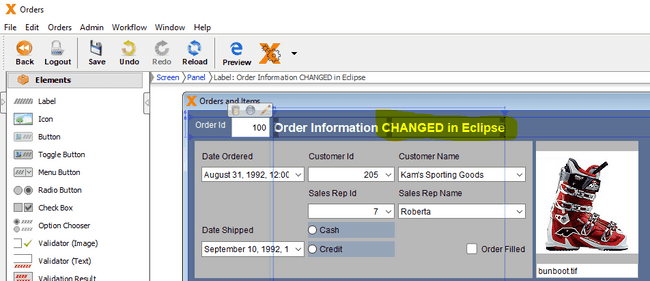
If you change the code outside of SIB Visions VisionX in Eclipse, the changes are pushed back into the VisionX visual development environment in real time. This enables unlimited app development for Citizen Developers / Business Users and Pro Developers.
Open the screen in the SIB Visions VisionX Live Preview and change some of the data. The data will be updated in the Oracle Database.
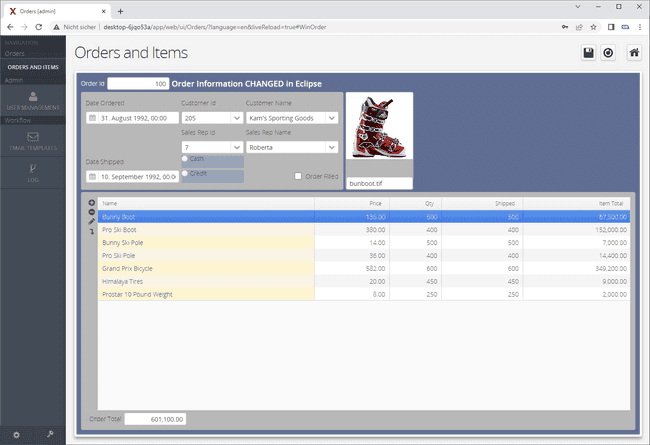
Oracle database to EDB Postgres Advanced Server migration
In the second step, the Oracle database is migrated to EDB Postgres Advanced Server/EDB Postgres Extended Server using EDB's Migration Toolkit.
The migration steps in connection with an Oracle Forms migration are not different from a pure Oracle to EDB database migration. Therefore, we do not discuss this topic in detail here. Here is the link to Migration Toolkit:
Refer to the Migration Toolkit documentation
Switch database connection to EDB Postgres Advanced Server
Switching from the Oracle database is a simple step in SIB Visions VisionX. In the migrated SIB Visions VisionX application, simply click on the SIB Visions VisionX Settings screen and choose the Datasources tab. Click Edit to change the database connection from Oracle to PostgresSQL.
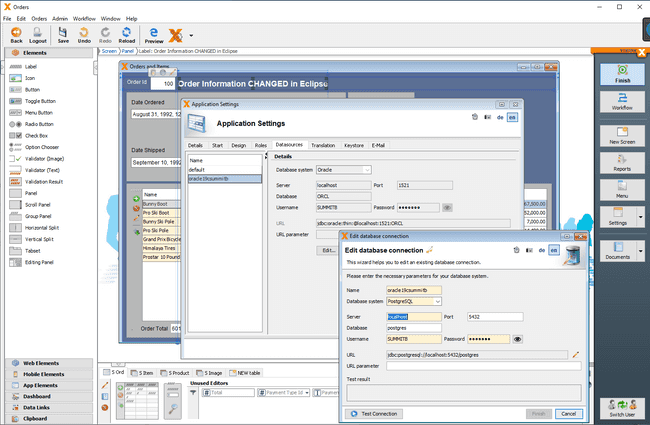
Data model-based migration of an Oracle Forms / APEX application to an EDB Postgres Advanced Server / SIB Visions VisionX Low Code application
This example shows how an Oracle Forms / APEX application is migrated to a SIB Visions VisionX low-code application using the existing data model. The first step is to migrate the application. In the second step, the Oracle database is migrated to EDB Postgres Advanced Server/EDB Postgres Extended using the usual tools such as EDBs Migration Toolkit.
Then the migrated application is connected to EDB Postgres Advanced Server/EDB Postgres Extended Server.
Data model based application migration
Follow Steps 1 to 5 under section FMB-based application migration. and then go to step 1.
At the
Screen Infosstep, provide the required information for the screen.
At the
Choose Layoutstep, select the required layout for the screen.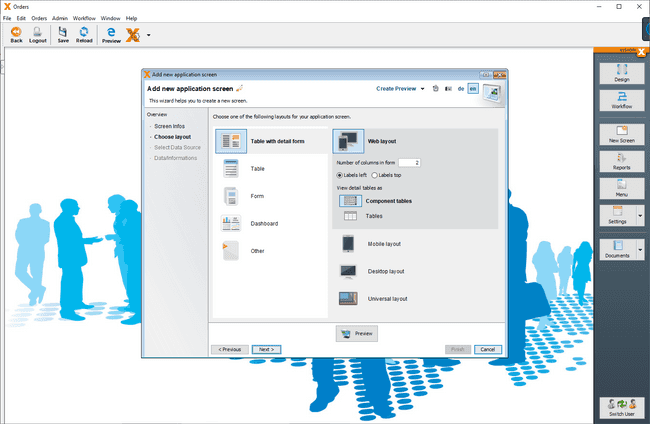
At the next step (
Select Data Source), select theUse existing data from database tablesoption, which allows the user to select the tables used in the original Oracle Forms / APEX screen. The screen will be migrated based on these tables.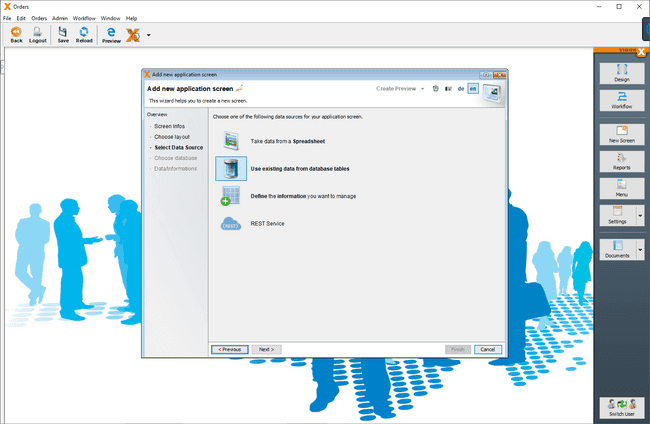
At the
Choose Databasestep, provide the connection information for the Oracle database that is used in the Oracle Forms / APEX application.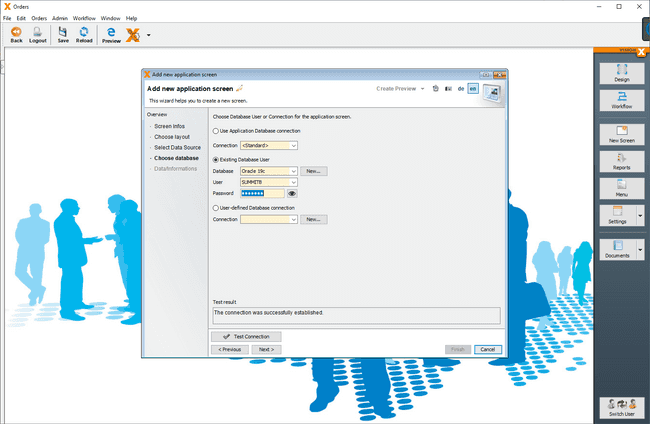
On the next screen, select the tables used in the original Oracle Forms / APEX screen. The screen will be migrated based on these tables.
Much of the typically manually created logic in Oracle Forms and APEX is automatically recognized in SIB Visions VisionX. All drop-down lists are recognized based on the Foreign Keys to the master data. If these are missing, they can be defined manually in SIB Visions VisionX. Furthermore, all relevant detail tables are offered for each master table. This makes it very easy to define the master detail relations in the screen. We have selected the appropriate layout of the screen in the previous step. This layout can be changed in the in the UI Designer later.
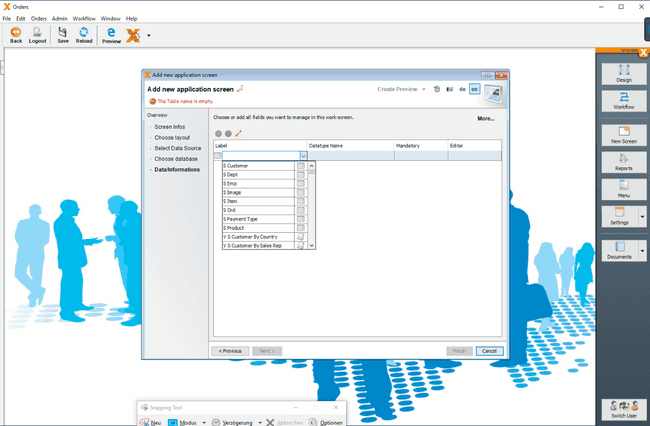
We choose
s_Ordin this example because it is the master table of the Oracle Forms screen.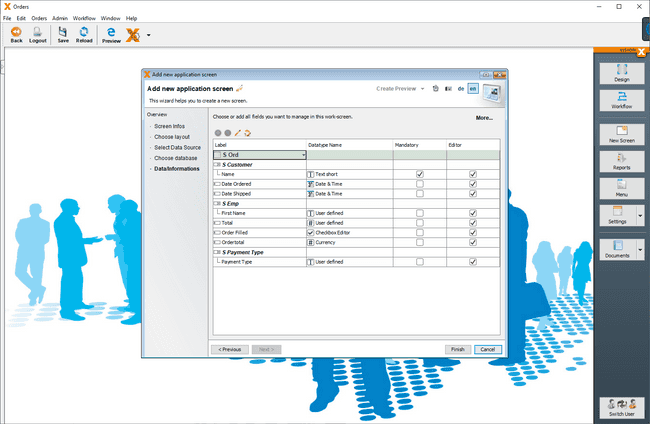
The dropdown lists to
S_Customer,A_Payment Type, andS_Empfor the sales rep of the order are detected automatically.In the next step, we click on
Moreand add the Master/Detail relationship to theS_Itemtable.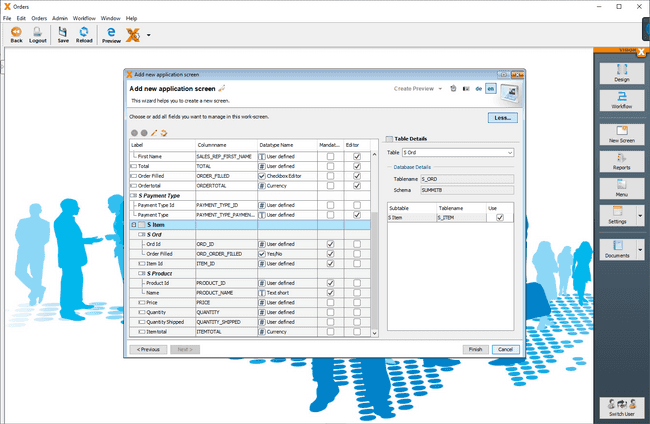
Once the screen is created, it will be displayed in Design Mode where the user can adjust it according to the requirements.
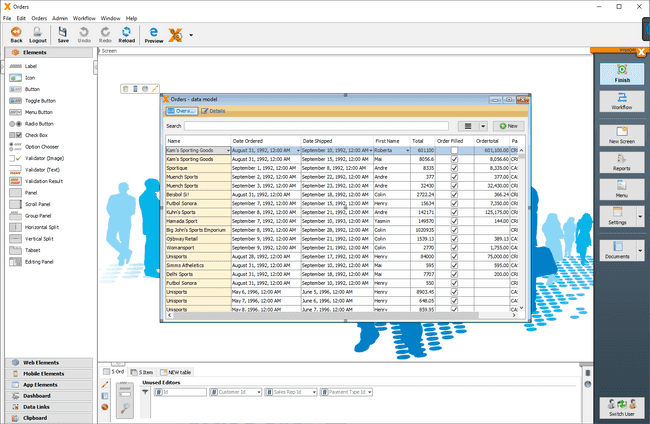
To get the image for each product as in the original Oracle Form, we add the product table in the lower area using the
New Tabletab.Here we use the same steps as for the selection of the
S_Ordtable, except that we select theS_Producttable instead. We chooseS_Productbecause it is a detail to theS_Itemtable.
Repeat the same for the
S_Imagetable, becauseS_Imageis a detail to theS_Producttable.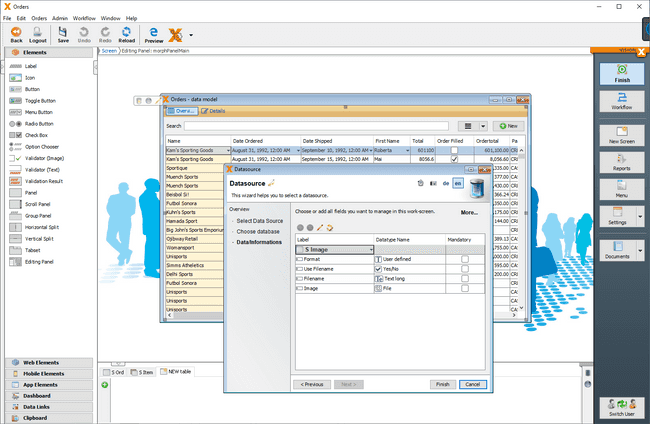
We then define the
Imagecolumn asImagedatatype by clicking on the datatype dropdown, so we can later position it on the screen as an image.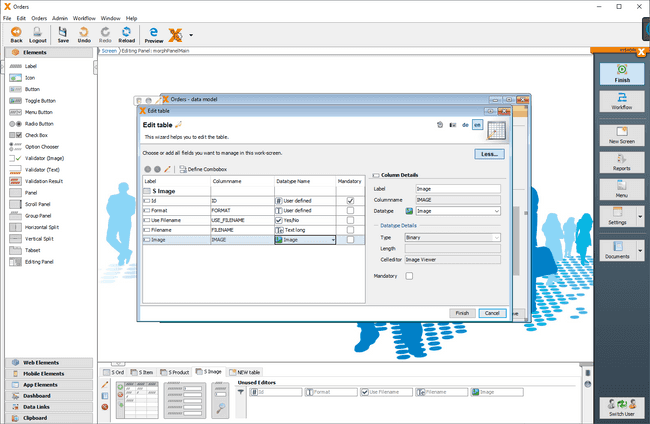
Now we connect the
S_Producttable as a detail to theS_Itemtable. To do this, we select theS_Producttable at the bottom of the editor and click on theEditicon. Then we click onMoreand select theS_Itemas Master Table.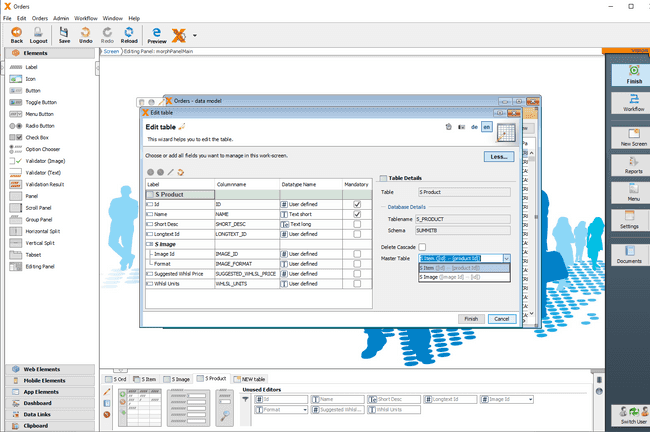
Repeat the same for the
S_Imagetable, becauseS_Imageis a detail to theS_Product.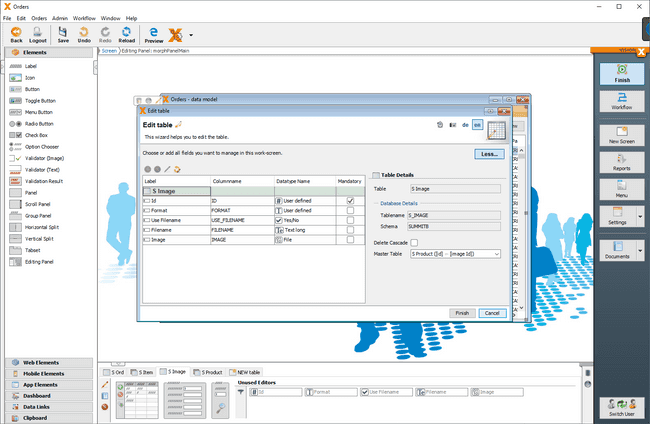
Select the screen’s detail area by clicking
Detailson the orange bar at the top of theOrdersscreen. Then select theS_Imagetable in the lower area and position the image editor on the top right corner of the screen using drag & drop.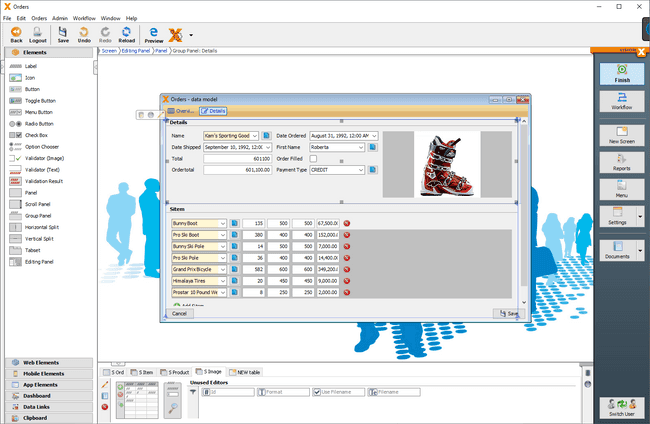
Open the screen in the Live Preview. With a few steps we created the Oracle Forms screen in SIB Visions VisionX based on the current data model. We even created an additional list view with a search function.
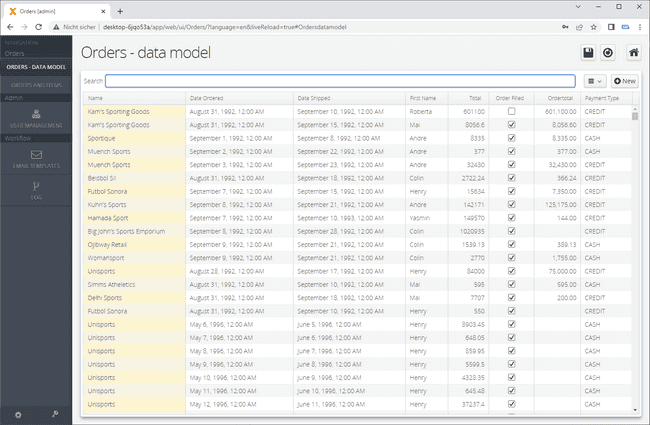
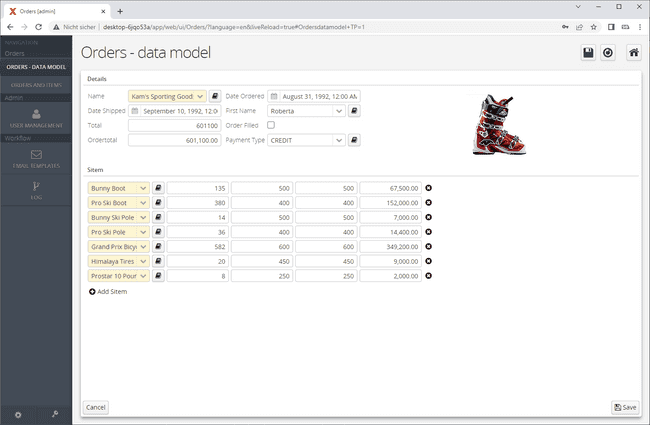
Oracle database to EDB Postgres Advanced Server migration
In the second step, the Oracle database is migrated to EDB Postgres Advanced Server/EDB Postgres Extended Server using EDB's Migration Toolkit.
The migration steps in connection with an Oracle Forms migration are not different from a pure Oracle to EDB Postgres Advanced Server database migration. Therefore, we do not discuss this topic in detail here. Here is the link to Migration Toolkit:
Refer to the Migration Toolkit documentation
Switch database connection to EDB Postgres
Switching from Oracle is a simple step in SIB Visions VisionX. In the migrated SIB Visions VisionX application, simply click on the SIB Visions VisionX Settings screen and choose the Datasources tab. Click on Edit to change the database connection from Oracle to EDB Postgres Advanced Server.
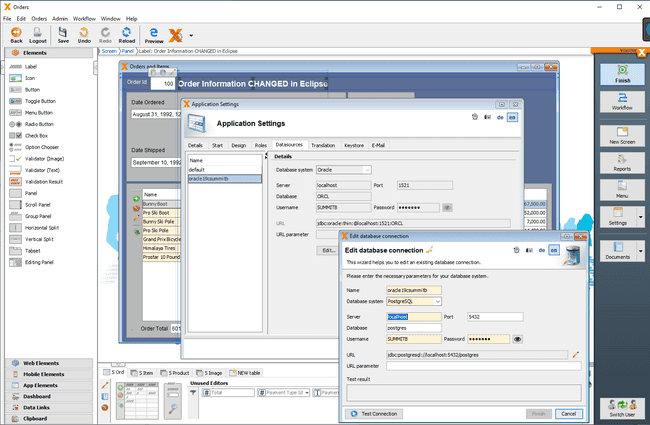
Create a SIB Visions VisionX application that uses an EDB Postgres Advanced Server / EDB Postgres Extended instance as a data source
Create a screen that connects to an existing table from an EDB Postgres Advanced Server / EDB Postgres Extended instance
For this example, the data was set up in an EDB Postgres Advanced Server 13 instance.
[edb@linux bin]$ ./psql -p 5444 psql (13.4.8, server 13.4.8) Type "help" for help. edb=# select version(); version ----------------------------------------------------------------------------------------------------------------------------------------------- PostgreSQL 13.4 (EnterpriseDB Advanced Server 13.4.8) on x86_64-pc-linux-gnu, compiled by gcc (GCC) 4.8.5 20150623 (Red Hat 4.8.5-36), 64-bit (1 row) edb=# show db_dialect; db_dialect ------------ redwood (1 row) edb=# edb=# CREATE TABLE public.tp_sales edb-# ( edb(# salesman_id INT4 Primary Key, edb(# salesman_name CLOB, edb(# sales_region VARCHAR2(30), edb(# sales_amount INT4 edb(# ); CREATE TABLE edb=# INSERT INTO public.tp_sales VALUES (100,'TOM','USA',15000); INSERT 0 1 edb=# INSERT INTO public.tp_sales VALUES (110,'JACK','UK',24000); INSERT 0 1 edb=# INSERT INTO public.tp_sales VALUES (120,'TONNY','FRANCE',11000); INSERT 0 1 edb=# edb=# select * from public.tp_sales; salesman_id | salesman_name | sales_region | sales_amount -------------+---------------+--------------+-------------- 100 | TOM | USA | 15000 110 | JACK | UK | 24000 120 | TONNY | FRANCE | 11000 (3 rows) edb=#
Open SIB Visions VisionX and create an application. The
Create a new Applicationscreen will be opened.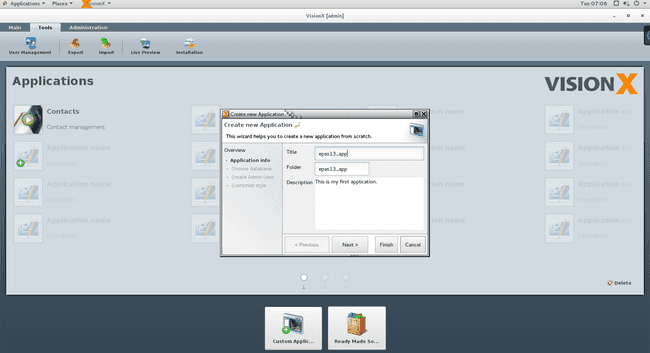
At the
Choose Databasestep, enter the connection information for the EDB Postgres Advanced Server instance.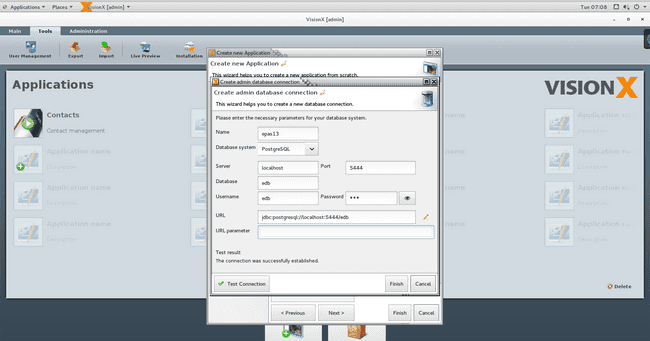
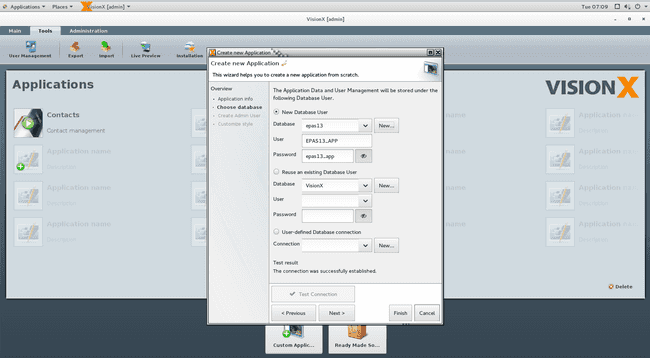
At the
Create Admin Userstep, provide the user name and password.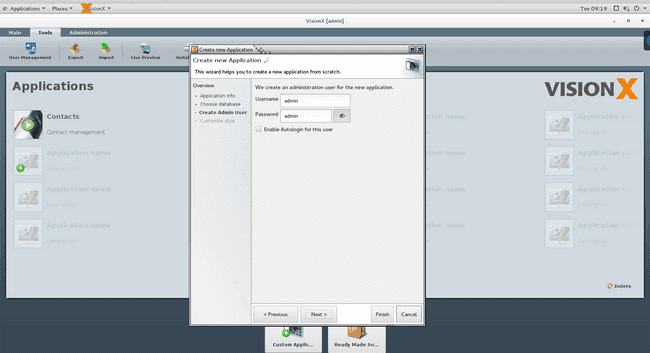
A
Task Listscreen will display the application creation progress.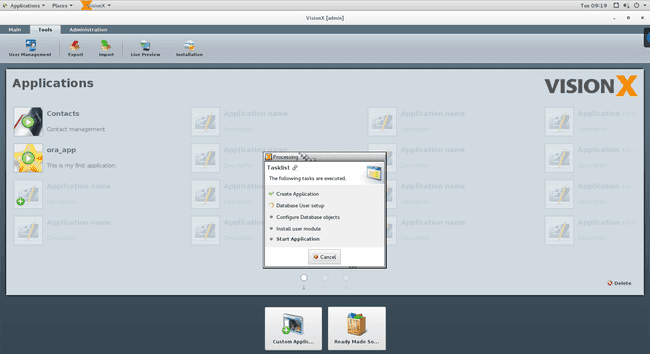
Once the application is created, the
New Application Screenis opened, which allows the user to create a screen that is connected to the EDB Postgres Advanced Server 13.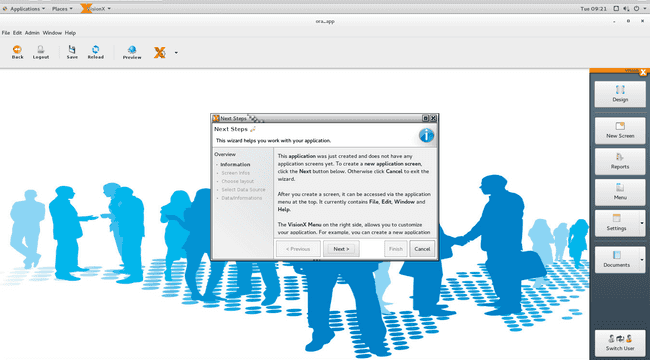
At the
Screen Infosstep, provide the required information for the screen.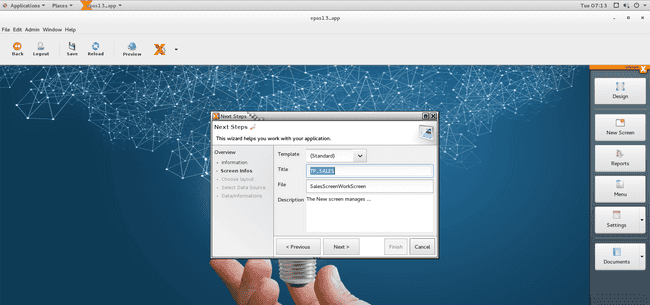
At the next step, select the required layout for the screen.
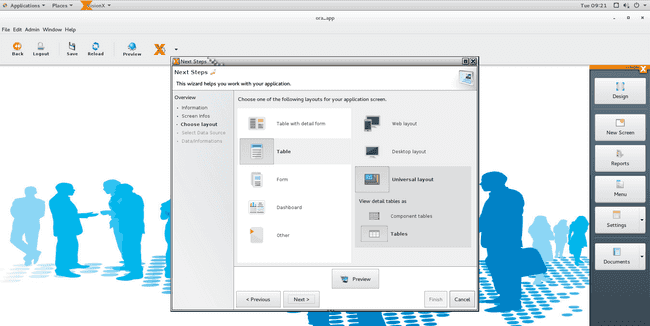
At the
Select Data Sourcestep, select theUse existing data from database tablesoption, which allows the user to select the required table from the EDB Postgres Advanced Server 13 instance.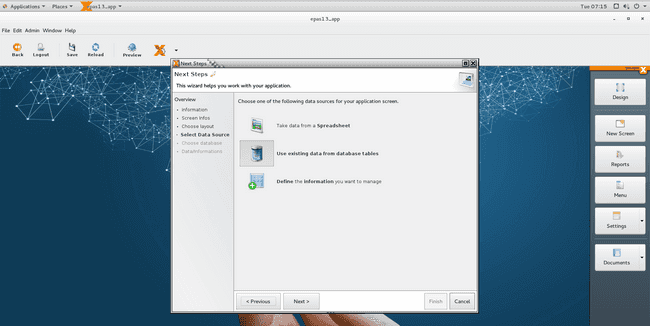
At the
Choose Databasestep, provide the connection information for the EDB Postgres Advanced Server 13 instance.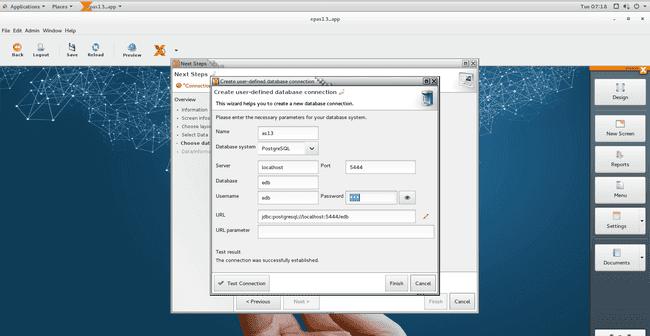
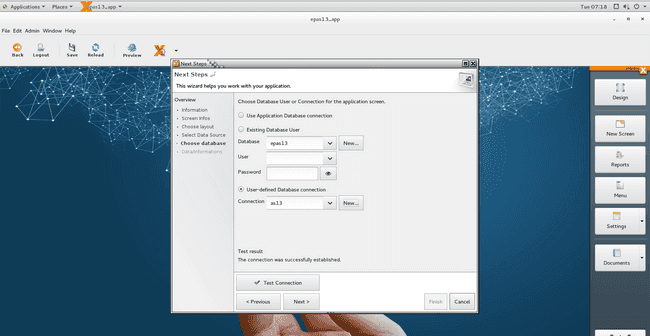
At the next step, select the table that will be used in the screen from the drop down list.
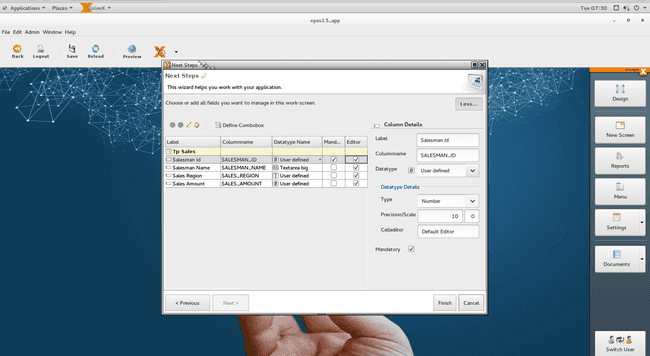
A
Task Listscreen will display the screen creation progress.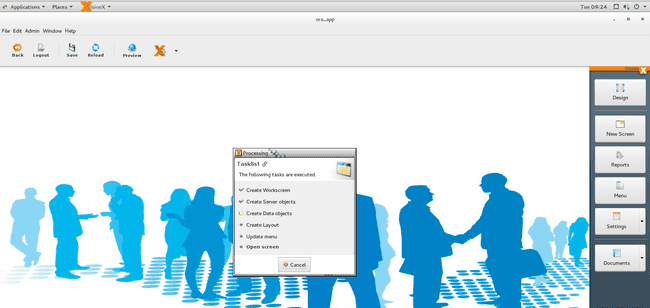
Once the screen is created, it will be displayed in Design Mode where the user can adjust it according to his/her requirements.
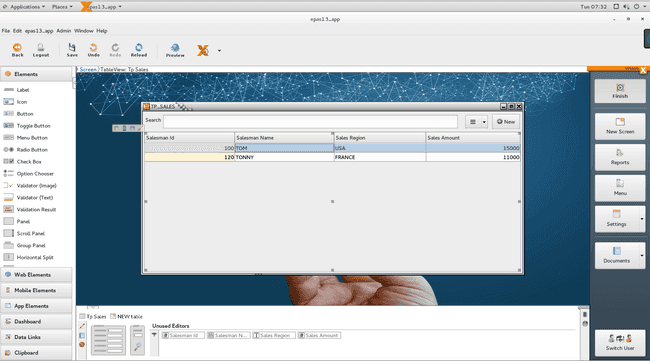
Open the screen in the Live Preview and enter a few records. The data will be updated on the EDB Postgres Advanced Server 13 instance table.
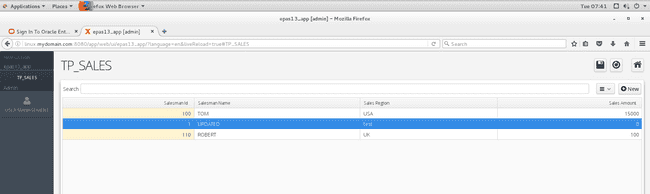
edb=# select * from public.tp_sales;
Outputsalesman_id | salesman_name | sales_region | sales_amount -------------+---------------+--------------+-------------- 100 | TOM | USA | 15000 1 | UPDATED.... | test | 0 110 | ROBERT | UK | 100 (3 rows)
Create a screen that creates a table in the connected EDB Postgres Advanced Server / EDB Postgres Extended instance
In the application created in the previous section, click the
New Screenbutton.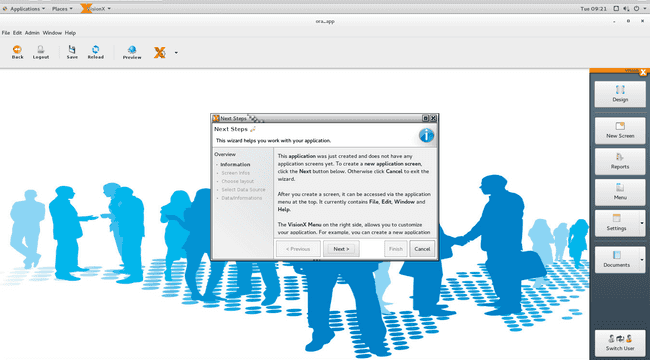
Provide the required information for the screen.
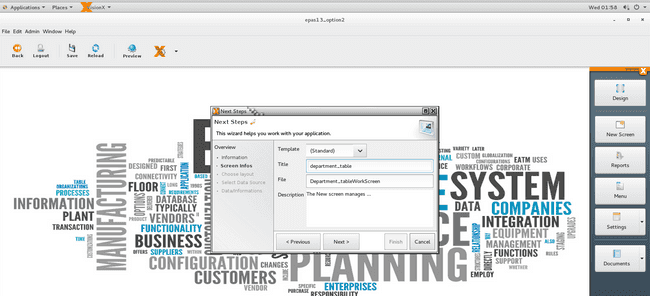
At the
Choose Layoutstep, select the required layout for the screen.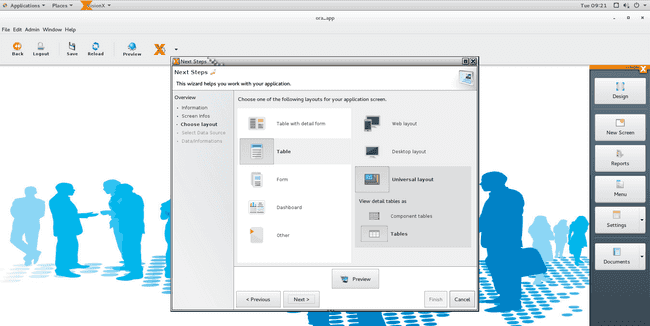
At the
Select Data Sourcestep, select theDefine the information you want to manageoption, which allows the user to define the structure of the table that is created on Oracle.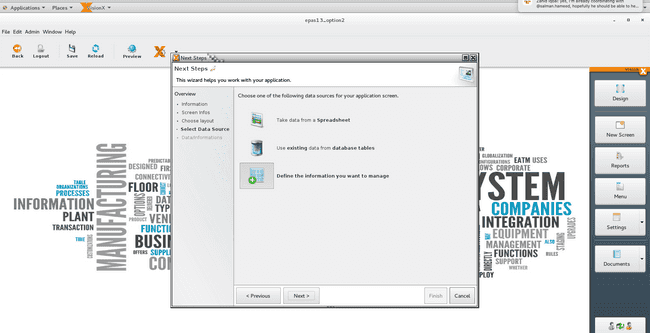
Create the structure of the table.
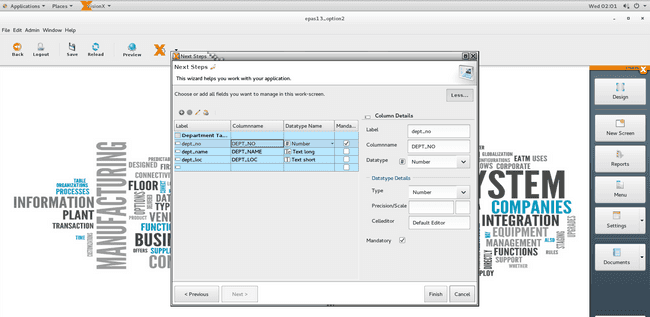
A Task List screen will display the screen creation progress.
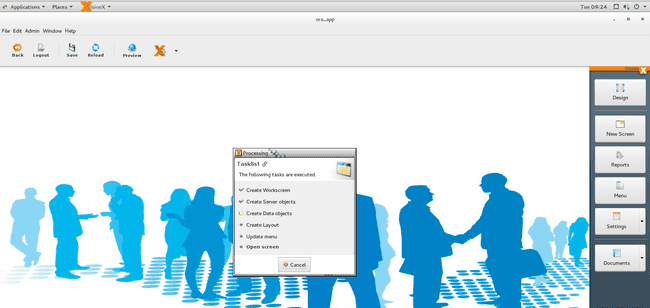
Once the screen is created, it will displayed in Design Mode where the user can adjust it according to his/her requirements.

Open the screen in the Live Preview and enter a few records. The data will be updated on the EDB Postgres Advanced Server 13 instance table.
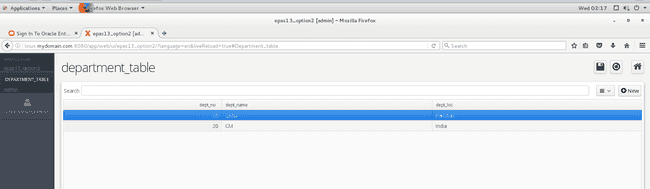
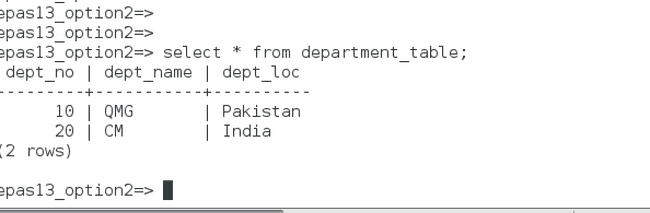
- On this page
- FMB-based migration of an Oracle Forms application to an EDB Postgres Advanced Server / SIB Visions VisionX Low Code application
- Data model-based migration of an Oracle Forms / APEX application to an EDB Postgres Advanced Server / SIB Visions VisionX Low Code application
- Create a SIB Visions VisionX application that uses an EDB Postgres Advanced Server / EDB Postgres Extended instance as a data source
Could this page be better? Report a problem or suggest an addition!