Managing a Schedule v6.2
Once a schedule has been created, xDB Replication Server performs replications according to the schedule until the schedule is updated or removed.
The updating or removal of a schedule has no effect on a replication that has already been started. If a replication is in progress when the schedule is updated or removed, the in progress replication continues until completion.
Updating a Schedule
The following steps illustrate how to change an existing schedule.
Step 1 (For SMR only): Make sure the subscription server whose node is the parent of the subscription you wish to change is running and has been registered in the xDB Replication Console you are using. See Registering a Subscription Server for directions on starting and registering a subscription server.
Step 1 (For MMR only): Make sure the publication server whose node is the parent of the controller database you wish to change is running and has been registered in the xDB Replication Console you are using. See Registering a Publication Server for directions on starting and registering a publication server.
Step 2 (For SMR only): Select the Subscription node of the subscription for which you wish to update the schedule.
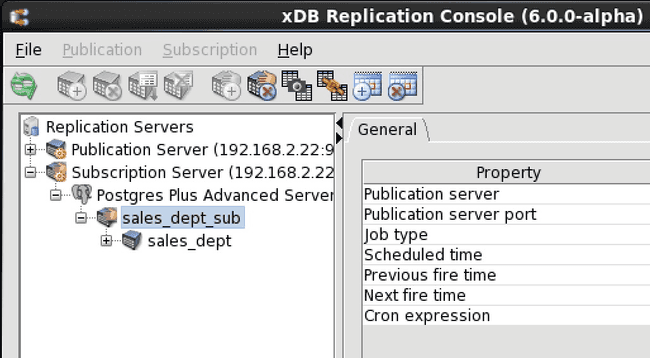
Figure 7-26: Selecting a subscription whose schedule is to be updated
Step 2 (For MMR only): Select the Publication Database node designated as the controller database for which you wish to update the schedule.
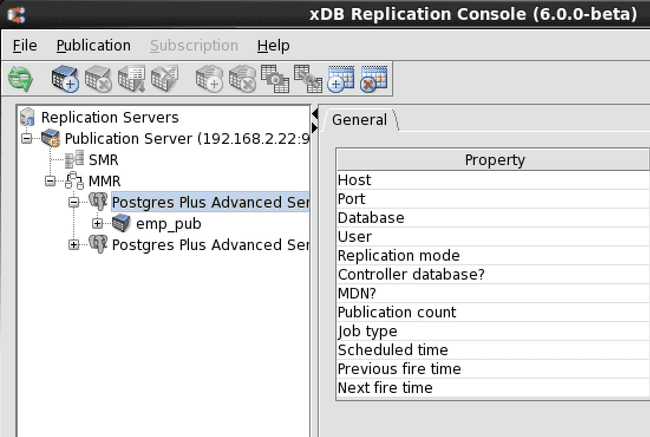
Figure 7-27: Selecting the controller database whose schedule is to be updated
Step 3 (For SMR only): Open the Scheduled Task Wizard dialog box in any of the following ways:
- From the
subscriptionmenu, chooseSchedule, thenConfigure Schedule. - Click the secondary mouse button on the Subscription node and choose
Configure Schedule. - Click the primary mouse button on the
Configure Scheduleicon.
Step 3 (For MMR only): Open the Scheduled Task Wizard dialog box in any of the following ways:
- Click the secondary mouse button on the Publication Database node and choose
Configure Schedule. - Click the primary mouse button on the
Configure Scheduleicon.

Figure 7-28: Opening the Scheduled Task Wizard dialog box from the tool bar
Step 4: The Configure Scheduler confirmation box appears. Click the Yes button.
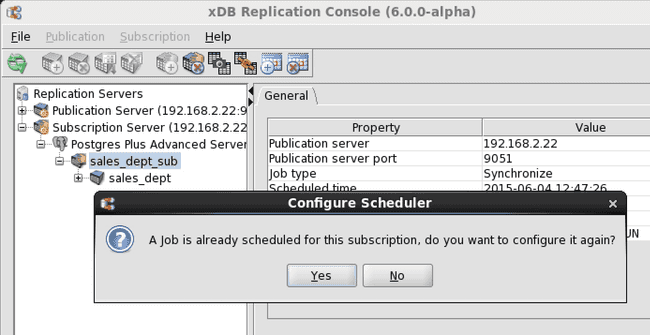
Figure 7-29: Configure Scheduler confirmation
Step 5: In the Scheduled Task Wizard dialog box, create the new schedule. See Step 3 of Section Creating a Schedule for details on how to create a new schedule.
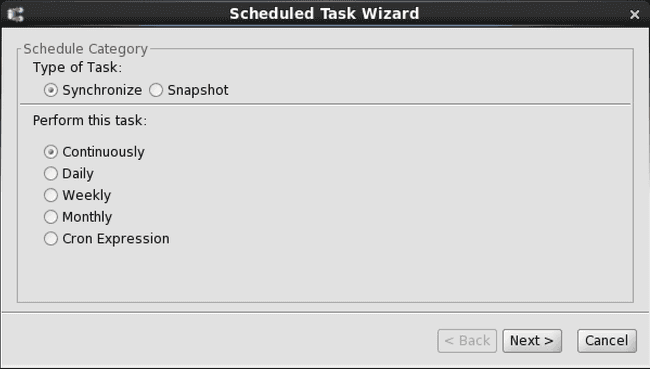
Figure 7-30: Scheduled Task Wizard dialog box
Removing a Schedule
If you no longer wish replication to take place automatically, you must remove the schedule. You can always re-add a schedule or perform on demand replication.
Step 1 (For SMR only): Make sure the subscription server whose node is the parent of the subscription you wish to change is running and has been registered in the xDB Replication Console you are using. See Section Registering a Subscription Server for directions on starting and registering a subscription server.
Step 1 (For MMR only): Make sure the publication server whose node is the parent of the controller database you wish to change is running and has been registered in the xDB Replication Console you are using. See Section Registering a Publication Server for directions on starting and registering a publication server.
Step 2 (For SMR only): Select the Subscription node of the subscription for which you wish to remove the schedule.
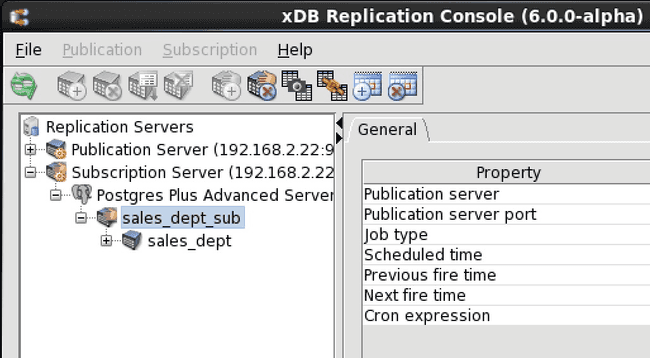
Figure 7-31: Selecting a subscription for removal of a schedule
Step 2 (For MMR only): Select the Publication Database node designated as the controller database for which you wish to remove the schedule.
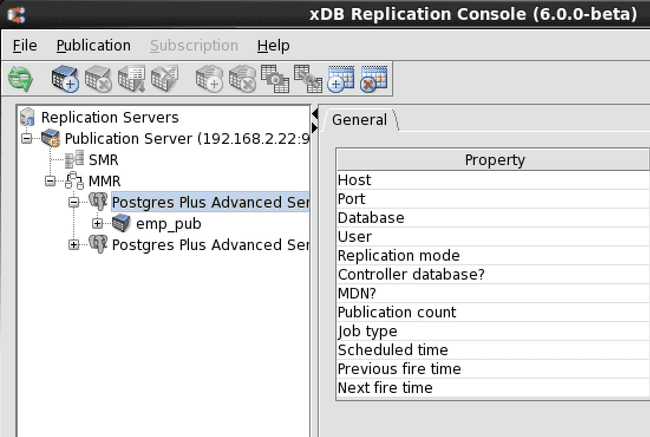
Figure 7-32: Selecting the controller database for removal of a schedule
Step 3 (For SMR only): Remove the schedule in any of the following ways:
- From the Subscription menu, choose Schedule, then Remove Schedule.
- Click the secondary mouse button on the Subscription node and choose Remove Schedule.
- Click the primary mouse button on the Remove Schedule icon.
Step 3 (For MMR only): Remove the schedule in any of the following ways:
- Click the secondary mouse button on the Publication Database node and choose Remove Schedule.
- Click the primary mouse button on the Remove Schedule icon.
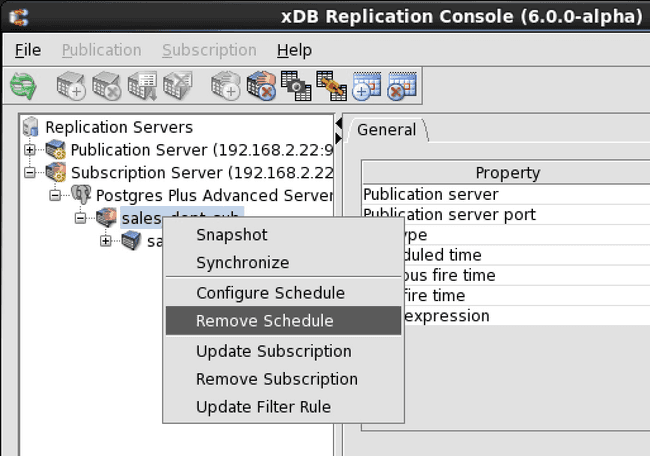
Figure 7-33: Removing the schedule
Step 4: In the Removing Schedule confirmation box, click the Yes button.

Figure 7-34: Removing Schedule confirmation
If you click the Refresh icon in the tool bar, you will notice that schedule information no longer appears in the information window.
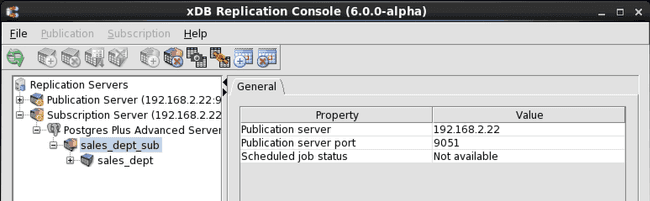
Figure 7-35: Information window after schedule removal
- On this page
- Updating a Schedule
- Removing a Schedule