Introduction to the xDB Replication Console v6.2
The xDB Replication Console is the graphical user interface that you use to configure and manage the replication system. The equivalent functionality can also be done using the xDB Replication Server CLI utility. See Chapter xDB Replication Server Command Line Interface for information on the xDB Replication Server CLI.
The xDB Replication Console window consists of the following main areas:
Menu Bar.Menus for the replication system componentsTool Bar.Icons for quick access to dialog boxesReplication Tree.Replication system components represented as nodes in an inverted treeInformation Window.Tabbed window with information about a highlighted node in the replication tree
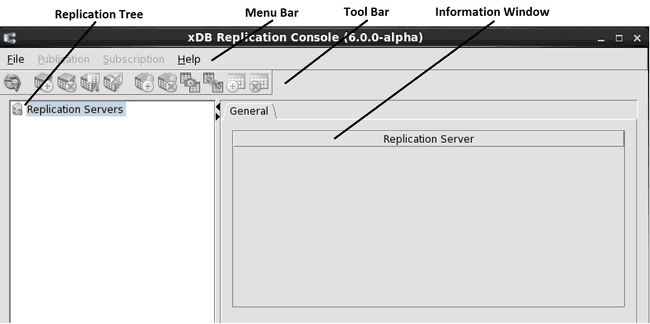
Figure 4-1: xDB Replication Console window
The options that are available on the menu bar and tool bar are dependent upon the node highlighted in the replication tree. Only those options relevant to the highlighted node are available in the menu bar and tool bar.
The content of the information window applies to the highlighted node as well.
xDB Replication Console Tool Bar
This section describes when the various tool bar icons are activated. The operations associated with the tool bar are described in Creating a Publication and Creating a Subscription for single-master replication. For multi-master replication see Creating a Publication.
Note
The publication server must be running in order to use tools relevant to publications. Similarly, the subscription server must be running in order to use tools relevant to subscriptions.
Refresh
The Refresh icon is always activated. Click the Refresh icon if the replication tree or information window does not appear to display the latest information after performing an operation. Clicking the Refresh icon ensures that the latest information is shown in the replication tree and in the information window.
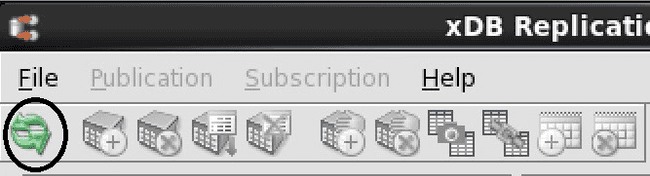
Figure 4-2: Refresh icon
Create Publication
The Create Publication icon is activated when a Publication Database node is highlighted in the replication tree.
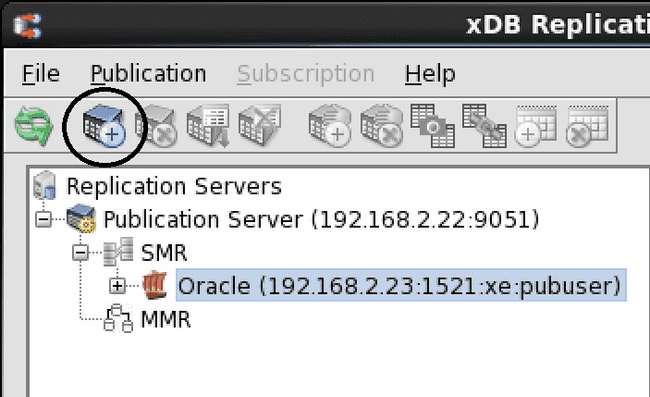
Figure 4-3: Create Publication icon
Publication Management
The Remove Publication icon, Add Publication Tables icon, and Remove Publication Tables icon are activated when a Publication node is highlighted in the replication tree.
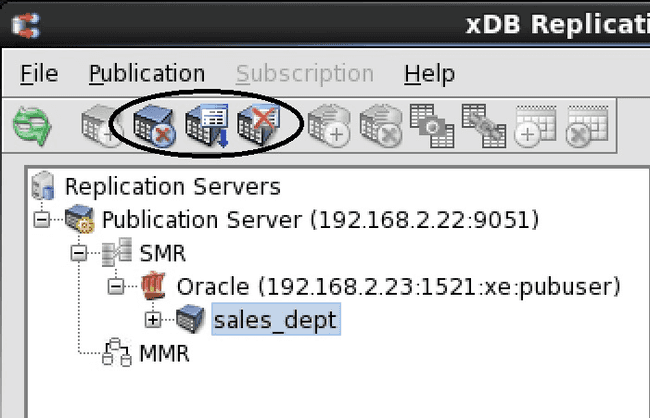
Figure 4-4: Remove Publication, Add Publication Tables, and Remove Publication Tables icons
Create Subscription
The Create Subscription icon is activated when a Subscription Database node is highlighted in the replication tree.
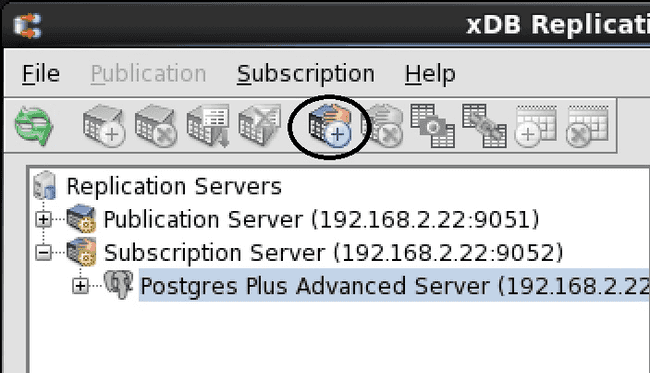
Figure 4-5: Create Subscription icon
Subscription Management
The Remove Subscription icon, Snapshot icon, Synchronize icon, Configure Schedule icon, and Remove Schedule icon are activated when a Subscription node is highlighted in the replication tree.
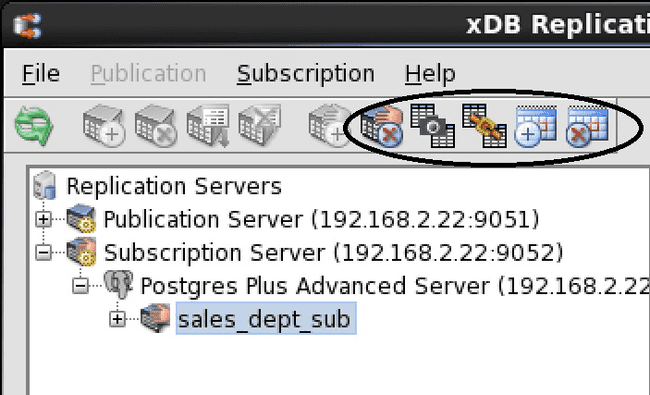
Figure 4-6: Remove Subscription, Snapshot, Synchronize, Configure Schedule, and Remove Schedule icons
Saving Server Login Information
When you use the xDB Replication Console to create a replication system, you will need to register a publication server and a subscription server. During this process you are given the option to save the server’s login information. This section describes what happens if you select this option.
The following discussion applies to both publication servers and subscription servers. These are generically referred to as servers in this discussion.
Server Login File
If you choose to save the login information, the server’s network location (IP address and port number), admin user name, and password are stored in a server login file in a hidden location under the home directory of the operating system account with which you have opened the xDB Replication Console. See Post-Installation Host Environment for the location of this file.
The following shows the Register Publication Server dialog box where the option to save login information is presented as a check box. In this example 192.168.2.22 entered in the Host field, 9051 entered in the Port field, admin entered in the User Name field, and an encrypted form of the password entered in the Password field are saved in the server login file for this publication server if the admin user name and password validation are successful.
The values for User Name and Password that you enter are validated against the admin user name and password in the xDB Replication Configuration file residing on host 192.168.2.22, in this case. The admin user name and password must successfully authenticate before registration of the publication server and saving of the publication server’s login information in the server login file occur. See xDB Replication Configuration File for information on the xDB Replication Configuration file.
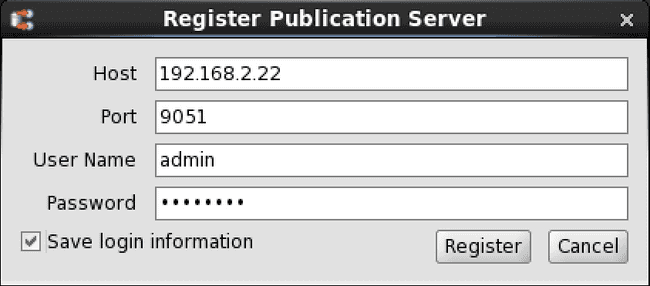
Figure 4-7: Save login information option for a publication server
See Registering a Publication Server for more information on the purpose of these fields and the process of registering a publication server.
The following shows the Register Subscription Server dialog box. In this example 192.168.2.22 entered in the Host field, 9052 entered in the Port field, admin entered in the User Name field, and an encrypted form of the password entered in the Password field are saved in the server login file for this subscription server if the admin user name and password validation are successful.
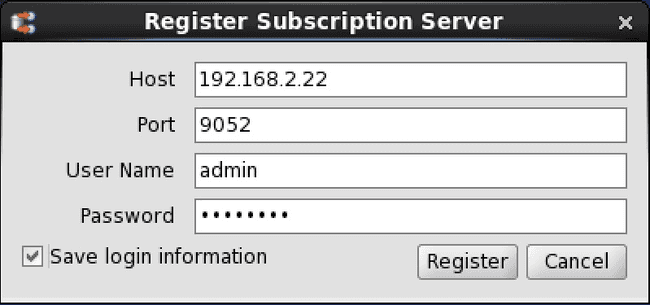
Figure 4-8: Save login information option for a subscription server
See Registering a Subscription Server for more information on the purpose of these fields and the process of registering a subscription server.
Saving server login information gives you the convenience of immediate access to the publication server and any of its subordinate publications, or access to the subscription server and any of its subordinate subscriptions. That is, when you open the xDB Replication Console, the Publication Server nodes of saved publication servers immediately appear in the replication tree allowing you to perform administrative tasks on its subordinate publications.
Similarly, the Subscription Server nodes of saved subscription servers immediately appear in the replication tree allowing you to perform administrative tasks on its subordinate subscriptions.
If you did not save server login information, the server nodes would not be visible in the replication tree. You would have to re-enter the server’s network location, admin user name, and password. In other words, you would have to register the server each time you open the xDB Replication Console.
Note
Each operating system account on a given host has its own server login file. Thus, the servers that are saved and appear in the xDB Replication Console when opened is independently determined for each operating system account.
Security Risks of Saved Server Login Information
The preceding section discussed the benefits of saving server login information. The security risk associated with it is if unauthorized persons gain access to your operating system account, they could then potentially open the xDB Replication Console on your host using your operating system account.
If the login information of publication servers or subscription servers is saved, the corresponding Publication Server nodes or Subscription Server nodes immediately appear in the xDB Replication Console with no request for authentication information.
This allows an unauthorized person to perform any operation on the exposed publications and subscriptions including the potential to completely delete the replication system.
Note
The publication database and subscription database cannot be deleted, but unauthorized replications could be forced to occur.
Thus, it is important that operating system accounts are secure on hosts that have access to an xDB Replication Console and a replication system.